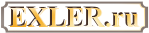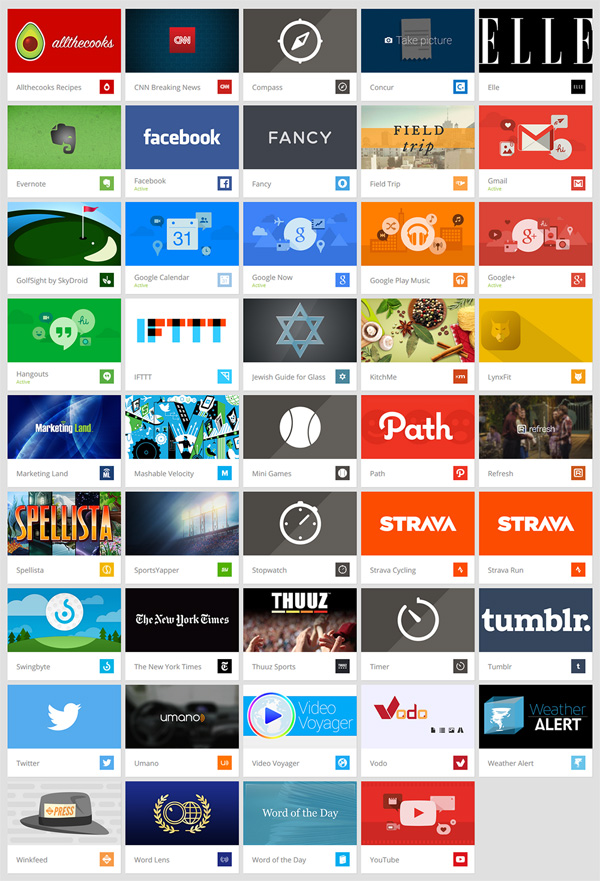Очки Google Glass - обзор и инструкция по установке
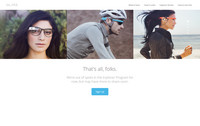 Об этих очках слухи ходили давно. Рассказывали совершенно невероятные вещи. Например, то, что это очки измененной реальности и они эту реальность для счастливого обладателя так изменяют, так изменяют, что человечество больше никогда не будет прежним.
Об этих очках слухи ходили давно. Рассказывали совершенно невероятные вещи. Например, то, что это очки измененной реальности и они эту реальность для счастливого обладателя так изменяют, так изменяют, что человечество больше никогда не будет прежним.
Я, в принципе, вполне верил в то, что человечество никогда не будет прежним, однако мог совершенно четко заранее сказать, что именно будут уметь делать эти очки и какую функциональность будут предоставлять.
А уметь они будут, говорил я тогда, примерно то же самое, что и нынешние "умные" часы - да те же Samsung Galaxy Gear. Но с учетом специфики того, что это не часы, а компьютер с дисплейчиком, находящимся в области видимости правого глаза.
Когда эти очки наконец-то попали ко мне в руки, выяснилось, что мои предположения были абсолютно верны: никакой такой измененной реальности вы не увидите, ну и слава богу. Однако функциональность у очков довольно интересная, так что давайте посмотрим, что они собой представляют.
Кстати, несмотря на то что интерфейс у очков спроектирован очень неплохо, некоторые вещи, особенно при первоначальном использовании, весьма неочевидны, поэтому у многих пользователей возникали серьезные проблемы с первоначальной настройкой системы. Так что я обзор Google Glass решил совместить с инструкциями по их первоначальной настройке. Это многим, надеюсь, пригодится.
Итак, Google Glass.

Технические характеристики
Операционная система: Android 4.0.3 с лончером Google Glass
Процессор: TI OMAP 4430 (Cortex-A9) с частотой 1,2 ГГц
Дисплей: 800×480 (WVGA)
Оперативная память: 1 Гб
Встроенная память: 16 Гб
GPS: есть
Камера: 5 Мпикс, видео 720p
Батарея: 800 мА·ч
Комплект поставки
Строгая белая коробочка.
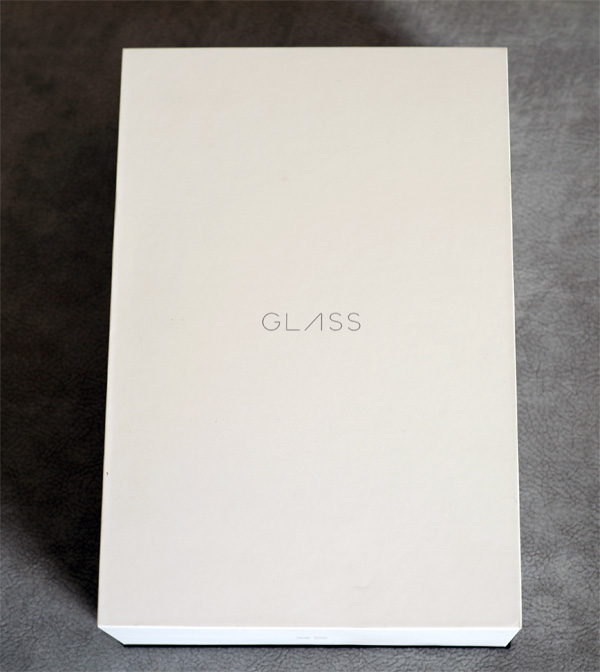
Само устройство.
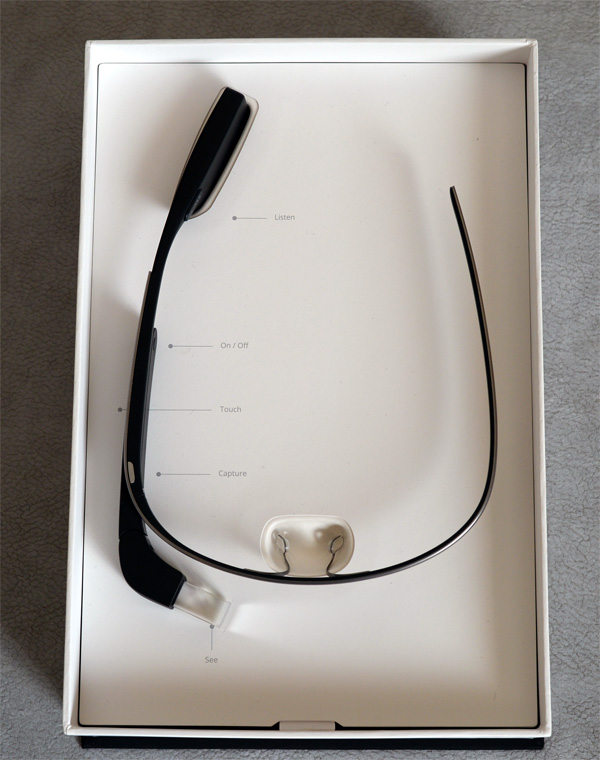
Чехол, скрывающий, наверное, что-то очень интересное.

Правда, оказалось, что там всего-то здоровая картонка с маленьким динамиком-вставкой.
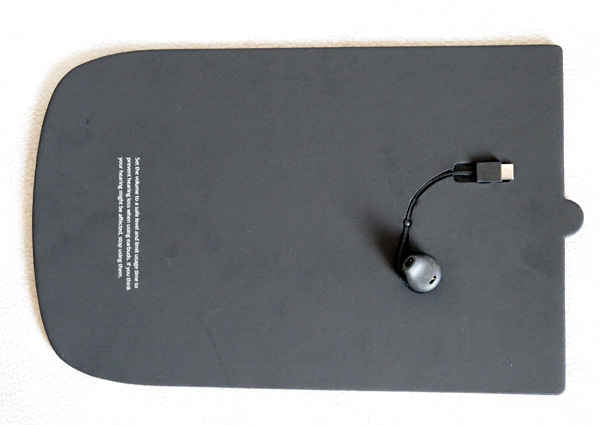
В нижней части коробки - кабель USB-microUSB, адаптер питания, коробочка с запасными силиконовыми накладками для дужек.

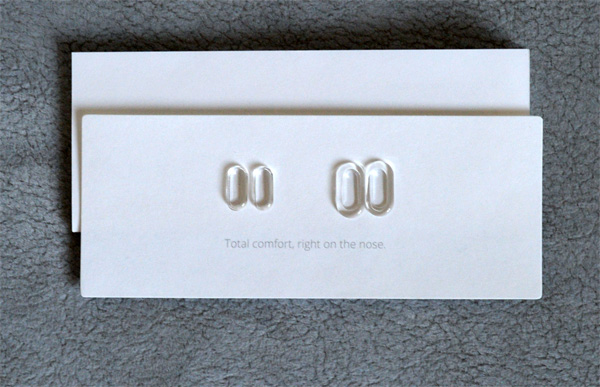
Также в комплекте отдельной коробкой идет солнцезащитная насадка-очки с чехлом.

Вместе это смотрится вот так.

Внешний вид и управление
По сути, Google Glass представляют собой пластину, на которой расположены левый и правый заушники, по центру присоединены дужки на нос, а в правой части расположен непосредственно сам механизм Google Glass с дисплеем.

Вот схема работы дисплея.
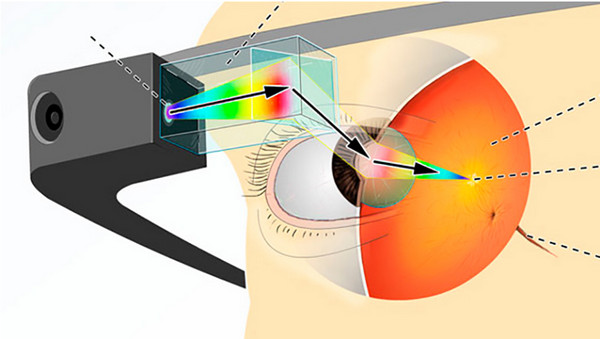
Справа от дисплея расположена камера, которая может делать снимки и видео.

Дужка с камерой и дисплеем может отклоняться туда-сюда под небольшим углом - чтобы точно настраивать ее положение для конкретной ситуации и под конкретного пользователя.
Вот с этого ракурса хорошо видно все устройство.

Кнопок управления у него всего две. Первая, круглая по центру, - это кнопка включения-выключения питания. Вторая, серебристая наверху, - это кнопка для немедленной съемки фото.

Есть еще третья кнопка, на которой написано Glass, но это не кнопка, а выступ, через который подается звук по технологии "передача через кости черепа". Технология, кстати, не новая, впервые ее использовали, насколько я помню, в гарнитуре JawBone.
В комплект также входит простенький динамик-вставочка, который вроде бы позволяет заметно улучшить качество звука от очков, но на практике никакого такого особого качества я не заметил, через кость - не сильно хуже. Точнее, через динамик - не сильно лучше.
Ну и основное управление Google Glass производится с помощью специального тачпэда (сенсорной панели), расположенного в правой части устройства, который понимает жесты влево, вправо, вверх, вниз и нажатие.
Данный вариант Google Glass - черного цвета и с солнцезащитной насадкой. Сами устройства выпускаются пяти цветов: черный, серый, белый, красный и голубой. Также к ним можно заказать несколько видов солнцезащитных насадок и несколько видов оправ с определенными стеклами (с диоптриями).

Кстати, его можно носить и поверх самых обычных очков - что я и делал во время тестирования. Смотрится это, конечно, слегка кривовато, но тем не менее работает без каких-либо проблем.


Можно ли этим устройством пользоваться в России
По Сети гуляли слухи из серии ОБН ("один блогер написал"), что за использование Google Glass в России могут посадить - мол, прецеденты были, причем неоднократно, потому что в России запрещено использование специальных технических средств, предназначенных для негласного получения информации.
И действительно, были случаи, когда люди заказывали из Китая очки (или ручки) с камерами для скрытой видеосъемки и по этому поводу на них заводили уголовные дела - потому что в России такие устройства действительно запрещены.
Однако Google Glass никак не относится к устройствам для негласного получения информации, потому что камера тут никак не скрыта, а когда вы ведете видеосъемку - окружающим это отлично видно по горящему прямоугольнику дисплея.
Владелец блога о Google Glass даже направлял специальный запрос в ФСБ и получил оттуда официальный ответ.

Так что можно расслабиться. Это разрешено.
Подключение устройства
Немало пользователей, купивших это устройство, потратили не один час и даже не один день на пляски с бубном вокруг Google Glass, потому что первичная настройка устройства требует определенной внимательности и точного следования всем инструкциям. Как следует изучив этот вопрос, я могу сказать, что на самом деле в настройке нет ничего сложного, однако там действительно имеются некоторые подводные грабли, на которые многие наступают. Поэтому давайте рассмотрим этот процесс поподробнее.
Итак. Для первичной настройки устройства понадобится компьютер или смартфон под управлением Android / iOS.
Настройка через компьютер
В режиме первоначальной настройки в очках появляются три варианта сопряжения-настройки. Через смартфон с Android 4.х, через iPhone и через компьютер. (Чтобы переключить вид настройки, нужно просто сделать горизонтальный жест.)
Чтобы настроить очки через компьютер, надо сначала выбрать в настройках очков карточку Computer, щелкнуть по ней, после чего зайти по ссылке google.com/myglass (очки сами ее подскажут) через браузер компьютера. Первым делом вас попросят выбрать учетную запись Google, к которой будут привязаны ваши очки (это важно). Далее появится вот такое окно.
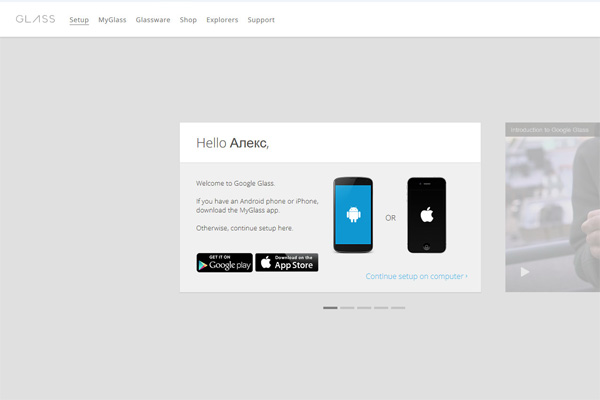
Там нажать Continue setup. Система предложит посмотреть пару демонстрационных роликов по подключению, далее нужно будет подписаться под лицензионным соглашением, после чего вас попросят ввести имя и пароль точки доступа.
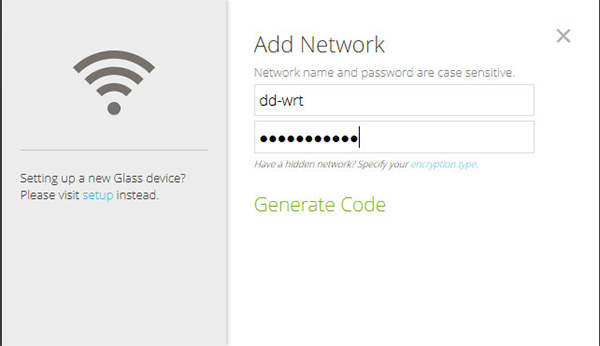
После этого останется нажать Generate Code - на дисплее появится код, а в очках надо будет щелкнуть по надписи QR Code (она появится сама после того, как вам сообщат адрес входа в админку на компьютере), очки войдут в режим считывания, камеру надо будет навести на код - после этого очки подключатся к Wi-Fi. (Наведите свои очки на этот QR-код, и вы сможете подключиться к Wi-Fi моей домашней сети.)
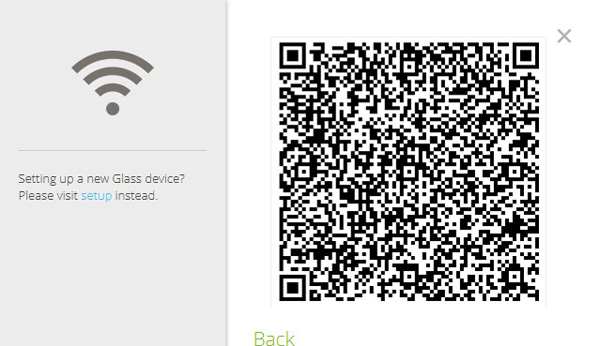
После успешного подключения очки сообщат, что теперь готовы к работе.
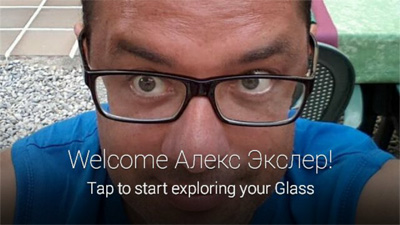
А на компьютере появится вот такое окно.
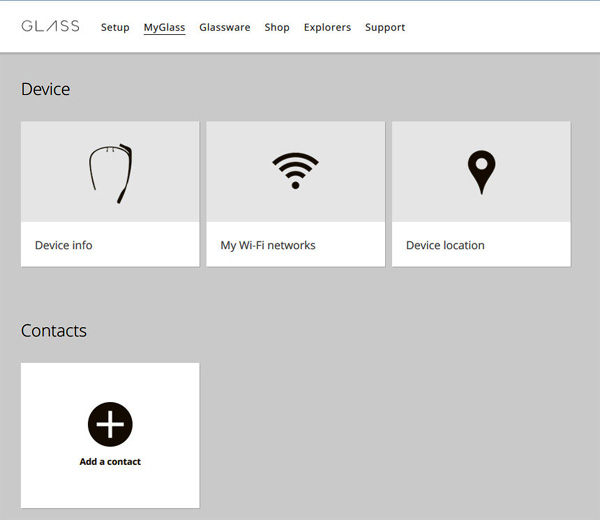
В Device info можно посмотреть информацию об устройстве, сделать полный сброс, разблокировать устройство. (Полный сброс также делается прямо на очках.)
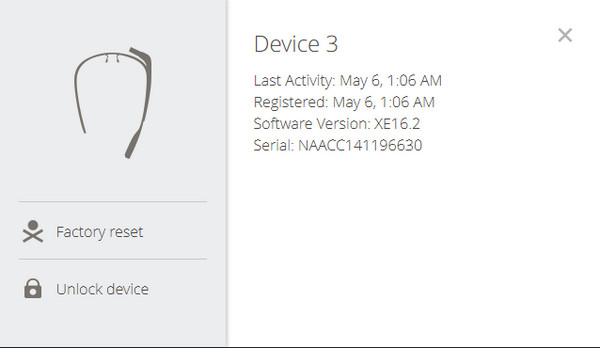
Раздел My Wi-Fi networks - там можно подключать к очкам другие сети Wi-Fi.
Device Location - показать местонахождение очков.
Contacts - туда можно по одному добавлять контакты, с которыми будет взаимодействовать устройство. Автоматом контакты не добавляются, но, когда вы начинаете набор фамилии, имени или названия, в списке выдаются подходящие варианты из ваших контактов учетной записи Google.
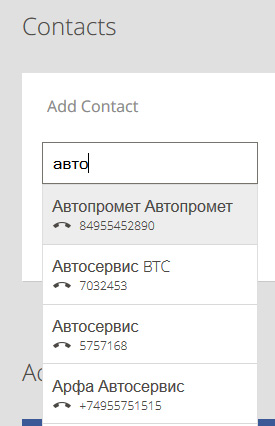
Некоторые обозреватели недоумевали, почему в очки нельзя сразу занести все контакты. Я думаю, что они просто не подумали над тем, что в очки нужно заносить очень ограниченное число близких контактов, иначе вы просто не сможете работать с огромным списком (у меня в контактах - 978 абонентов).
Занесенные контакты показываются вот в таком виде.
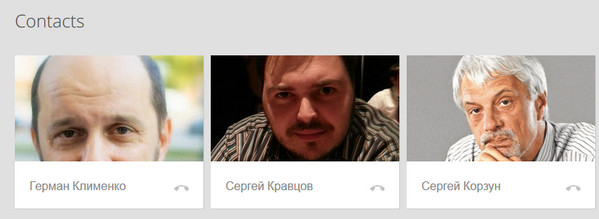
Ниже идет раздел Active Glassware - это установленные в системе приложения. Кстати, их набор привязывается к учетной записи Google, так что даже после полного сброса устройства после новой установки там появится все, что вы устанавливали под данной учеткой.
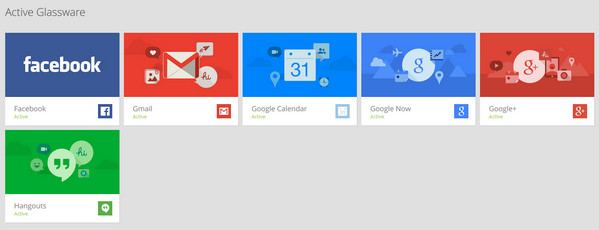
Новые приложения можно устанавливать там же через меню Glassware - там уже немаленький список приложений под это устройство и они, разумеется, будут добавляться.
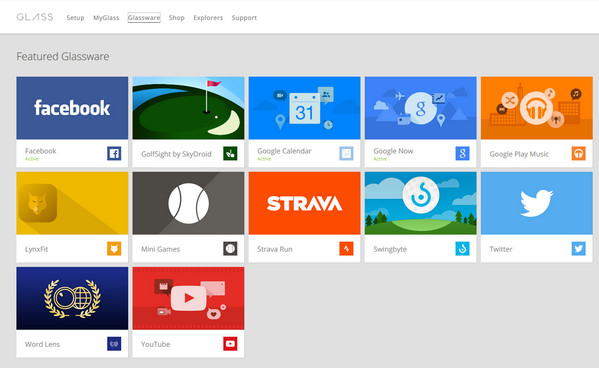
Настройка через смартфон с Android
Второй вариант настройки - через смартфон с Android. Там есть пара тонкостей. Первая. Для управления очками через смартфон нужно поставить программу MyGlass. Однако из России в Google Play вы эту программу не найдете - она не доступна для российского региона. Там можно, конечно, извращаться с учетными записями, но я сделал проще: в Google задал "myglass app download" и получил ссылку вот на этот сайт, откуда скачал приложение, скопировал его в смартфон и инсталлировал, разрешив разово установку не из Google Play в настройках.
Там возможности почти не отличаются от приложения для ПК: устройство с информацией и полным сбросом, контакты, установленные приложения, подключение Wi-Fi-сетей.
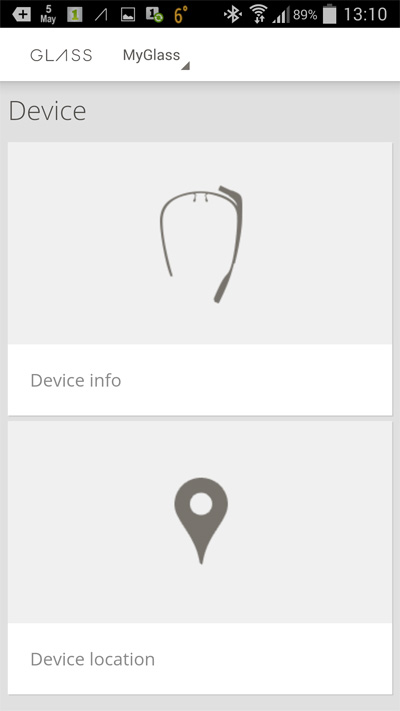
Второе. Чтобы получить все возможности использования очков совместно со смартфоном (как и в случае с "умными" часами), очки нужно подцепить к смартфону через Bluetooth.
Вроде делается это легко и просто: заходите в настройки смартфона, Bluetooth, сканируете ближайшие устройства, находите очки, щелкаете по ним. В очках появится сообщение о том, что к ним пытается присоединиться вот такое устройство, подтвердите там ключ доступа - он появится на смартфоне.
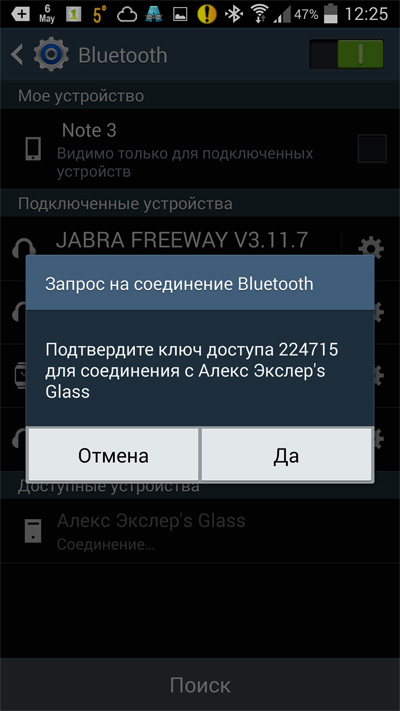
После этого на смартфоне нажимаете "Да" и ждете сопряжения. На очках при этом также нужно щелкнуть по тачпэду - вот тогда соединение и произойдет. (Вот это многие пользователи не делают и потом жалуются на то, что очки не сопрягаются со смартфоном.)
Когда смартфон сопряжен с очками по Bluetooth, в меню MyGlass появляется любопытный пункт Screencast. Если его вызвать, то на экране смартфона будет отображаться все то, что отображается на экране очков, - это очень полезно, особенно для написания обзоров.
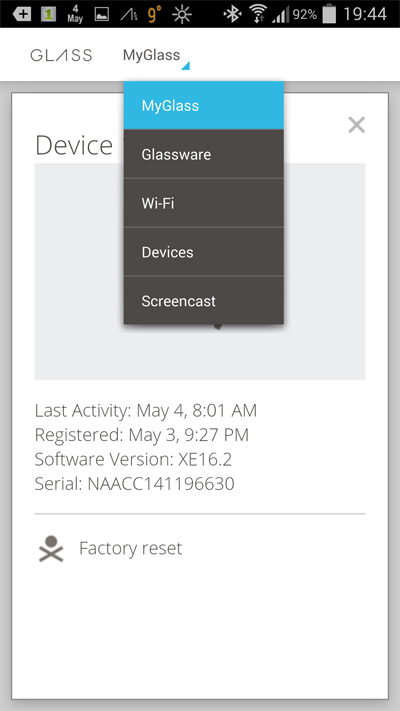
Настройка с помощью iPhone
Собственно, настройка через iPhone почти ничем не отличается от настройки через Android. Вам тоже нужно скачать и установить программу MyGlass, которая в России также недоступна для покупки в iTunes Store. Чтобы изменить это вопиющее положение дел, вам надо в программе iTunes выйти из учетной записи и страну сменить на USA (флажок в правом нижнем углу).
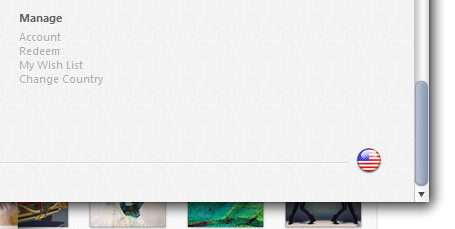
После этого MyGlass можно найти поиском (а можно пройти по ссылке) и нажать на кнопку скачать (Free). Далее в окне логина и пароля нужно выбрать "Создать Apple ID". Там задаете обычные требуемые данные.
Когда дойдете до раздела Payment (известная проблема, потому что русские карточки там не принимаются ни под каким видом) - там нужно выбрать вариант None, который вданном случае появится, потому что программа, которую вы хотите скачать, бесплатная.
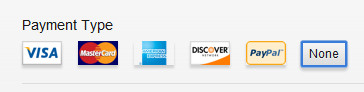
Ну и далее нужно будет вписать существующий американский адрес и телефон. С помощью Google Map ищете, например, какой-нибудь магазин, вбиваете его адрес и телефон - и вуаля, аккаунт создан, под ним можно скачать MyGlass и установить его на айфон. Уф...
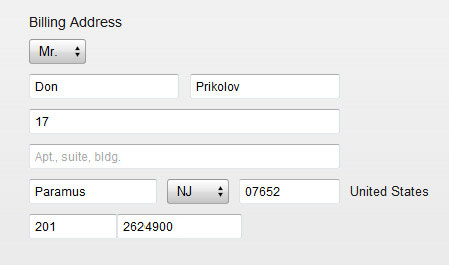
Ну а дальше все как в Android - такой же интерфейс, такая же схема управления.
Работа устройства
Управление устройством производится несколькими способами:
1. Постукивания и жесты вверх-вниз влево-вправо по тачпэду. (Постукивание - "Enter", жест вниз - "Esc" или "возврат".)
2. Голосовые команды.
3. Поднятие головы и подмигивание определенным образом.
Главный экран, который появляется после постукивания по тачпэду, - выглядит строго и аскетично.
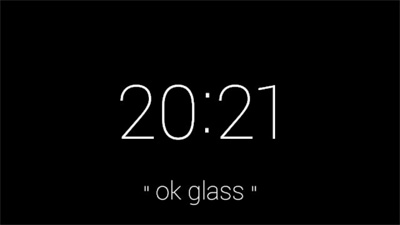
Подсказка снизу говорит о том, что нужно произнести вслух фразу: "Ok glass". После этого появится меню голосовых команд.
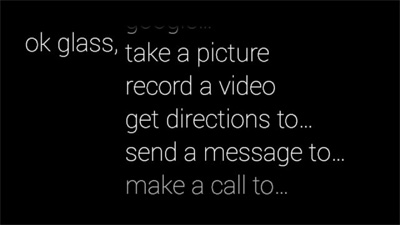
Что там предлагается.
Нагуглить ответ на свой вопрос. Результат выдается в удобной форме. Например, вы можете спросить, сколько лет Джону Леннону (на английском, разумеется, русские команды очки пока не понимают). Ответ приходит вот в такой форме.
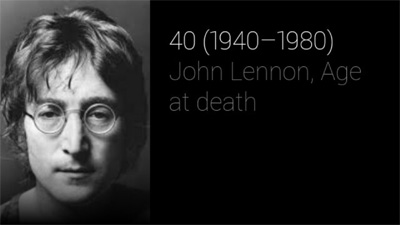
Если вопрос подразумевает множество вариантов ответов, то их нужно будет скроллировать на экране горизонтальными жестами.
В ответе могут быть видеоролики, изображения, текст. При нажатии на каждый результат предложат или проиграть (если это видео), или посетить соответствующий сайт.
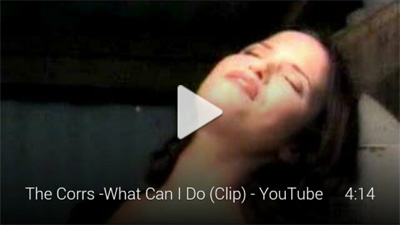
Посещение соответствующего сайта, прямо скажем, ничего не дает - на таком экранчике ничего не разглядеть.
Сделать фото
Сделать фото "прямо ща". При этом соответствующее приложение запускается где-то одну-две секунды, после чего сразу делает фото с разрешением 2528×1856 пикселов. Качество - вполне пристойное для такого устройства, ведь понятно, что это не фотокамера. Но результат ничуть не хуже, чем у обычных смартфонов, а кроме того, камера очков неплохо фокусируется.
Вот пример (кликабельный).
Сделанное изображение можно: отправить по почте, отправить в социальные сети, удалить. Кроме того, оно может автоматически бекапиться в закрытый для просмотра раздел вашего аккаунта на Google+.
В Google+ бекап, если очки подключены к Wi-Fi, производится довольно быстро. А если очки не подключены, то все загрузится тогда, когда появится Wi-Fi.
Что интересно, несмотря на то, что в Google+ хранятся все соответствующие сведения о кадрах, они туда закачиваются в уменьшенном виде - с разрешением 1115×819 пикселов. Вот такой кадр из Google+.
Его данные там же.
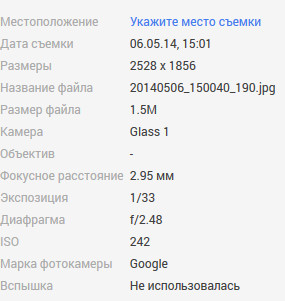
Также изображения можно публиковать в Facebook и Google+, при этом определяя, кому именно это все будет доступно.

(Кстати, отправляя фотографии всоциальные сети очки туда автоматом лепяткоординаты съемки, что далеко не всемпользователям может подойти. А как этоубрать - лично я не нашел. Единственныйвариант - постить только для себя,редактировать, открывать доступ. Но в этомслучае теряется эффект быстродействия "снял- тут же выложил".)
К изображениям можно добавлять текстовые комментарии (голосом), чтобы они появились, например, в Facebook или Google+.
Вообще, удобная штука, конечно. Увидели что-то, тут же сняли, тут же отправили, например, в Facebook. И это будет явно быстрее, чем с помощью смартфона. Впрочем, если вы не дома или в зоне действия сети Wi-Fi, то сразу отправить фотографию в соцсети можно только в том случае, если вы создали сеть Wi-Fi с помощью смартфона и подключили к ней очки.
Снять видео
По умолчанию по команде "Снять видео" делается десятисекундный ролик. Его потом сразу можно просмотреть, отправить в социальные сети, удалить.
Если вы хотите сделать ролик большей продолжительности, то в течение первых десяти секунд съемки нужно просто щелкнуть по тачпэду: включится режим Extended record и тогда продолжительность будет ограничена только временем автономной работы. Сразу скажу, что больше часа видео у вас снять не получится - из-за хилого аккумулятора.
С видео тут тоже получается интересная ситуация. Качество - как у хорошего смартфона, фокусируется прилично. Но тут основной плюс - возможность быстро и без каких-либо напрягов просто снимать то, что вы видите глазами. Это на самом деле очень ценно: ни один смартфон и ни одна видеокамера такого не предоставляют. Потому что когда вы снимаете на видеокамеру, то ваше видение ограничено тем, что находится в видоискателе. А здесь вы смотрите обоими глазами, на камеру вообще никак не отвлекаетесь, а камера фиксирует все, что вы видите.
Таким образом, эту камеру можно использовать в поездках-путешествиях, на каких-то мероприятиях, для демонстраций всяких ноу-хау (ну, например, врач снимает свои операции для обучения студентов), спортсмены могут снимать свои выступления или тренировки для последующего анализа, ну и, в общем, тут много чего можно придумать.
Для себя я вижу интересную возможность снимать на это устройство во время поездок: когда слишком много информации: что-то, что рассказывают или показывают, забывается, а с помощью Google Glass это всегда можно будет пересмотреть и восстановить. Ну и просто во время поездки можно записывать на видео какие-то интересные сюжеты, потому что обычно записать видео редко когда получается - там бы успеть сфотографировать.
Качество записи звука - терпимое (можете послушать на демонстрационном ролике), так что Google Glass, скорее всего, также можно использовать и для взятия интервью.
Вот ролик, который я снял в режиме "видеорегистратора". То есть просто сел в машину и поехал по делам, так что ролик получился не от "лица" видеорегистратора, который жестко зафиксирован на стекле, а от лица водителя - в соответствии с тем, как он смотрит на дорогу.
Задать адрес для навигации
Вот эта возможность мне пока представляется несколько сомнительной. И дело даже не в том, что Google Glass пока не понимает русский язык, поэтому там невозможно задать точное направление голосом (а иначе никак).
Я, находясь у комплекса "Мега" в Химках, пытался голосом задать проезд до "Динамо", но очки мне почему-то выдали улицу Флотскую, дом 70: я в тех краях был в какой-то фирме, адрес записывал в календарь Google - видимо, оттуда он его и вытащил просто наобум.
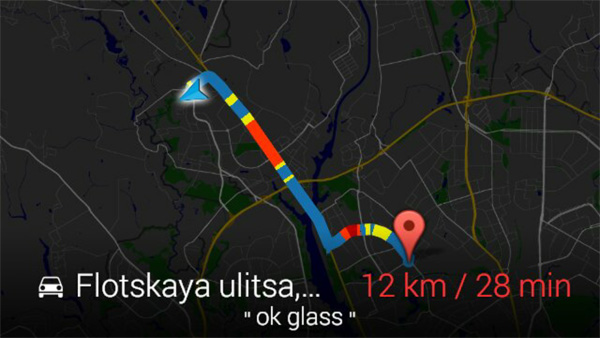
Ну и в дальнейшем происходило то же самое: когда я пытался задать какие-то точки, он в почти случайном порядке вытаскивал какие-то адреса то ли из контактов, то ли из календаря - и предлагал их. А иногда и вовсе выдавал адреса, которые у меня точно нигде не были записаны и я там никогда не был.
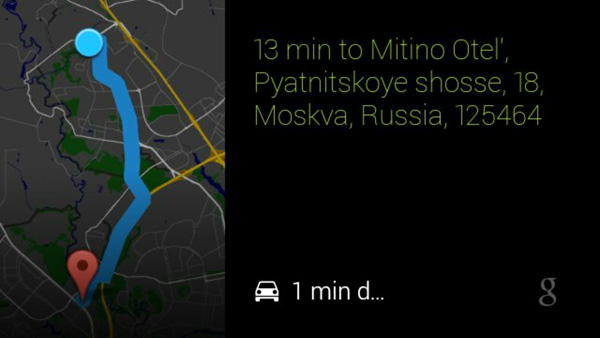
Но и в любом случае, даже если бы он абсолютно точно прокладывал маршрут, пользоваться очками в качестве навигатора - как минимум, неудобно. И сама программа предельно примитивная (ее даже не сравнить с обычным Google Navigator, который тоже, скажем прямо, не семи пядей во лбу), и на экране, что самое главное, ничего толком не помещается. Сам экран находится в поле зрения, направление вроде видно, но и только-то - просто направление. Чтобы вглядеться в детали, в экран надо всматриваться, а при этом теряешь контакт с дорогой.
Поэтому и получается, что смартфон или отдельный навигатор тут будет удобнее просто на порядок. Здесь навигация - пока просто игрушка.
Отправить сообщение
Вы можете отправлять SMS подключенным к Google Glass контактам. Имя контакта можно задать голосом, далее можно надиктовать сообщение и отправить. Надиктованное нельзя редактировать.
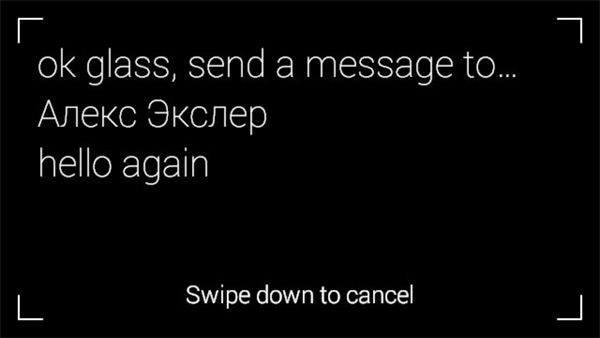
Если имя абонента записано по-русски, то голосом его выбрать нельзя - только с помощью тачпэда. Ну и надиктовывать пока можно только на английском.
Телефонный звонок
Функции BT-гарнитуры. Можно голосом заставить смартфон сделать звонок (но только не на русское имя контакта), ну и далее использовать очки как беспроводную гарнитуру.
Это работает плохо. Точнее, абонента-то слышно хорошо, а вот меня абонентам было слышно очень плохо - говорили, что голос глухой, как из бочки.
Почитал форумы-обзоры - все на это жалуются, так что это не особенность моей модели.
Это практически все основные возможности. Их же можно вызывать не голосом, а нажатием на тачпэд по основному экрану - появится все то же самое, только в виде отдельных карточек, между которыми можно перемещаться горизонтальным жестом, и нажатием вызывать нужную функцию.
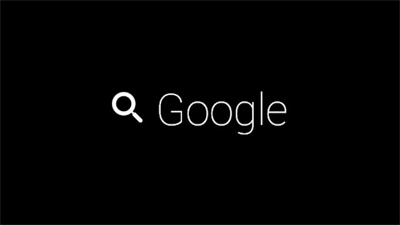
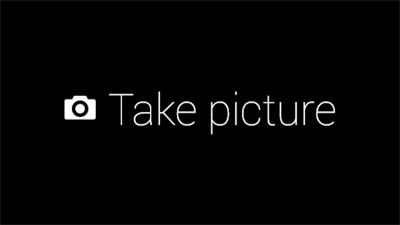
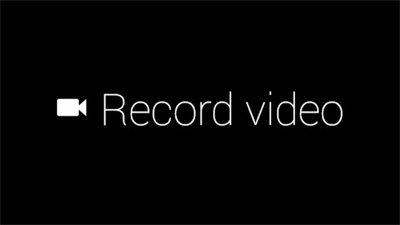
Далее все работает, как при голосовом управлении, и вы можете использовать как голосовое управление, так и тачпэд.
Снятие фотографии можно также вызывать подмигиванием особым образом: например, долгим подмигиванием. В режиме настроек это можно задать - как саму возможность, так и режим ее.
Аналогичным образом настраивается включение очков при задирании головы.
Верхний уровень
На верхнем уровне меню, где располагается главный десктоп, можно скроллировать карточки влево-вправо.
Самая левая карточка - установки, уровень заряда, вид подключения.
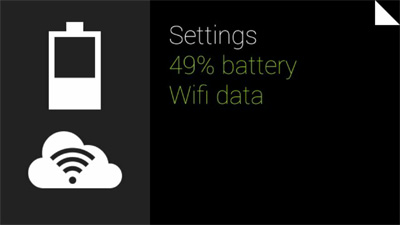
Установки вызываются нажатием на тачпэд. Там можно поменять сеть Wi-Fi, переподключиться по BT, задать различные другие опции: угол поднятия головы для включения устройства, надевание на голову для включения, подмигивание для фотосъемки и так далее.
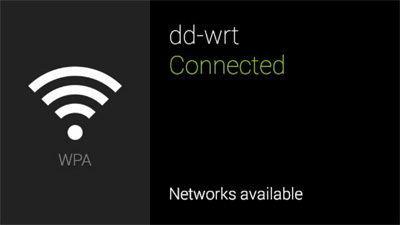
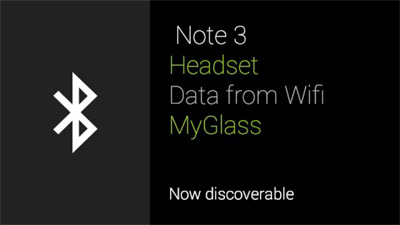
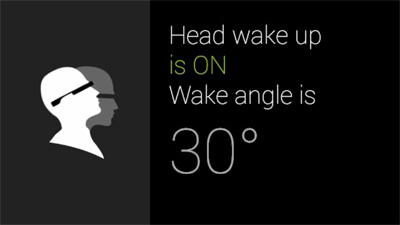
Если карточки любого уровня быстро скроллировать, то они появляются в виде вот такой ленты карточек. 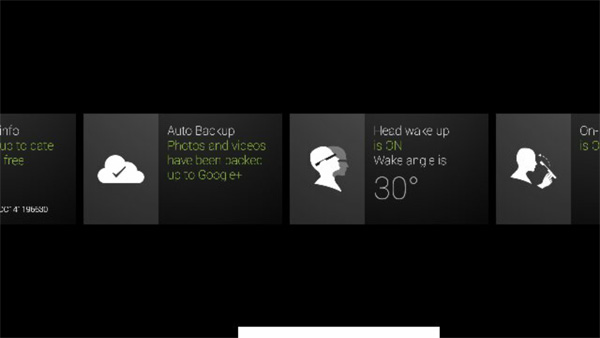
Правее настроек идет карточка погоды.
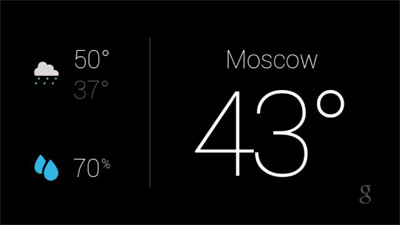
По щелчку там можно посмотреть ближайшие три дня.
SMS, принятые на смартфон, сюда приходят в удобной форме, и там с кириллицей нет никаких проблем.

Если сообщение длинное, то по нажатию его можно прочитать целиком.
Аналогичным образом приходят уведомления на почту Google.

Еще там выводятся сегодняшние записи дел в календаре и идет целый список всей истории звонков, SMS, писем, фото и видеосъемки.



Все это - основные функциональные возможности устройства. Но, как я уже говорил, с помощью специальных приложений эти возможности можно значительно расширять.
Вот полный список (кликабельно) имеющихся на данный момент приложений. Но этот список, я уверен, будет довольно быстро расширяться, особенно когда Google Glass доведут до ума и начнутся уже широкие продажи по разумной цене.
Расширения самые разные: большинство из них позволяет выводить на дисплей очков всякие напоминания, сообщения и так далее.
Одно из расширений, например, стало показывать фотографии интересных мест в шаговой доступности поблизости от того места, где я находился, и предлагало посетить что-нибудь из них.
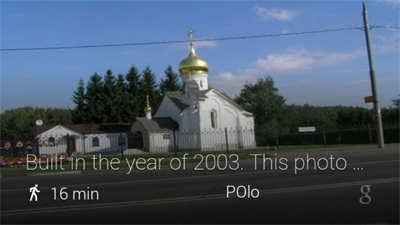
Обмен данными
Не все пользователи сразу нашли ответ на вопрос, каким образом можно из очков достать накопленные снимки и видео.
Но тут как раз все очень просто и ничем не отличается от обычного андроидного смартфона: очки подключаются USB-кабелем к USB-порту компьютера и там возникают в "Моем компьютере" в виде подключенного портативного устройства, которое затем открывается как обычный внешний диск, где внутри лежат фото и видео.
У OS X при подключении устройства предлагается запустить iPhoto, где можно и посмотреть, и скачать соответствующие медиаданные.
Время автономной работы
Со временем автономной работы тут пока все очень скромно. Если не сказать - печально.
При минимально активном использовании (получение информации о звонках, SMS, поиск в Интернете, редкие фотографии) очки до вечера все равно не доживали совершенно - разряжались где-то уже в середине дня. Нет, конечно, если их не сопрягать со смартфоном и использовать только для того, чтобы что-нибудь заснять и отправить в Facebook, тогда до вечера они могут и дожить. Но это ведь небольшая часть их возможностей, а тогда какой смысл?
При съемке видео очки живут порядка часа. И этим все сказано: часа не хватит на всякие поездки-экскурсии, даже если экономить и снимать самое интересное. Потому что во время экскурсии вы никогда не знаете, когда будет самое интересное.
Внешние батареи тут не спасут - ну разве что кроме ситуаций, когда очки не нужны и их можно положить заряжаться. (Например, во время обеда.) Но это, конечно, не вариант.
Мне показалось, что если хочется использовать все возможности этих очков, то емкость батареи должна быть больше минимум в три раза - только в этом случае очки смогут работать полный день в активном режиме.
Но, посмотрим, может быть, еще "допилят".
Особенности при работе
Устройство еще очень сырое, это хорошо заметно. Помимо очевидных проблем с батареей здесь немало проблем со стабильностью работы. Несколько раз у меня было так, что после зарядки от USB-порта устройство вообще отказывалось включаться. То есть держишь кнопку, а очки не загружаются, светодиод не загорается. После некоторых танцев с бубном вдруг прочухивалось и загружалось. (И на этожаловались многие пользователи.)
Также нередко встречались ситуации, когда устройство вроде уходило в спящий режим, откуда его можно было выводить постукиванием по тачпэду, но постукивание не помогало и ничего не помогало. А при нажатии на кнопку питания устройство вдруг радостно сообщало, что сейчас оно полностью выключится, - и действительно выключалось.
Еще одна проблема, о которой все говорят, - это сильный нагрев правой части очков. Да, подтверждаю, при активном использовании греется очень заметно, а при постоянной съемке видео может нагреваться до такого состояния, что устройство уже хочется снять с головы.
Личноменя дисплей в правомверхнем углу поля зрения правого глазасовершенно не раздражал, хотя ходить с нимцелый день - реально очень утомительно. Ноесть пользователи, у которых буквальночерез 10-20 минут использования этих очковначинала болеть голова.
На данный момент цена на Google Glass - совершенно неадекватная и составляет где-то $1600 в Штатах. В России их продают пока где-то по 80 тысяч рублей, но можно найти предложения и за 55-60 тысяч.
Впрочем, понятно, что эта цена обусловлена тем, что на данный момент этих устройств изготовлено не в серийном режиме всего 2000 штук - для энтузиастов. А когда Google Glass доведут до ума и запустят в серийное производство - цена на них заметно упадет и будет составлять $300-500. Вот тогда и можно будет говорить о том, насколько это адекватная стоимость.
Выводы
В общем, устройство оставило несколько двойственное впечатление. С одной стороны, это действительно очень инновационный гаджет, безусловно, имеющий неплохие перспективы в плане разработки под него различных интересных приложений.
С другой стороны, какого-то "изменения реальности" я тут не вижу, да и "это устройство изменит мир" - заявление, встречающеесяво многих обзорах, звучит просто смешно. По сути, функциональность этого устройства в базовом варианте очень похожа на функциональность "умных" часов - то есть для более удобной работы со смартфоном, для получения информации о звонках, сообщениях и так далее без вытаскивания смартфона. У часов есть дисплей, на который приходит информация, у очков есть дисплей, на который приходит информация. У часов дисплей, правда, похуже, но зато от батареи живет намного дольше.
Итаскать целый день на голове этот Google Glassради функциональности "умных" часов,которые, в отличие от этих "очков" немешают и не раздражают - я думаю вряд ли кто-тобудет. Наиграются - и положат "очки" наполку.
Единственный на данный момент серьезный плюс Google Glass - это фото- и видеосъемка. Потому что снимать то, что ты видишь глазами, - это действительно очень удобно, это может найти применение в широких областях.
Но вот так чтобы таскать эту штуку постоянно ради возможности вдруг что-то снять - ну, не знаю я. Лично я бы сделал ее складной, чтобы можно было убирать в сумку, убрал бы оттуда все эти звонки, SMS и так далее, заточил именно под фото- и видеосъемку, добился заметно большей продолжительности работы от батареи - ну и вот тогда это бы было более гибкое и полезное устройство.
Впрочем, таких, как я, советчиков у Google - наверняка миллионы. А ребята между тем делают дело, а не языком болтают. Посмотрим, может, я был неправ и это устройство начнут применять почти все. В конце концов, над первый айпэдом тоже смеялись. И к чему это в конце концов привело? Покажите мнечеловека без планшета, такие сейчас вообщебывают?
Кстати, подобные устройства выпускает далеко не только Google. Как минимум Recon Jet - похожее устройство, уже вышедшее в серии, да и стоит оно порядка $500. Да и Samsung там готовит какие-то свои очки. Так что посмотрим, во что это всевыльется.
WiFi ему необязателен, он умеет данные подкачивать через Bluetooth с телефона. В последней версии прошивки (XE16.2) добавили возможность и бэкапа через bluetooth.
Навигация, кстати, клёвая и довольно удобная. Да, как карту не используешь, но вот turn-by-turn - самое оно. В пешем режиме оно ещё и карту крутит, когда ты голову поворачиваешь, что очень удобно.
Глюк с плохим звуком в качестве гарнитуры почти починили, по крайней мере, в XE16.2 стало с этим гораздо лучше.
На счет этого у меня есть сомнения. Гуглоплюс обычно заливает в оригинальном разрешении, которое видно на панели с данными фотографии - как и на приведенном скриншоте. А вот показывает в браузере максимум в том, в котором может уместить на экран. Но, если скопировать ссылку на картинку, то в имени файла мы увидим прописанные размеры изображения, и подставив туда значения из свойств фотографии получим оригинал.
Наверное "или НЕ в зоне действия"
Десяток вариантов уже есть, причев в статье еще не все указаны.
Похоже, пройдет несколько лет, и разных очков будет, как сейчас планшетов...
"Умные" очки, оказывается, кто только не собирается выпускать: habrahabr.ru
Десяток вариантов уже есть, причев в статье еще не все указаны.
Похоже, пройдет несколько лет, и разных очков будет, как сейчас планшетов...
Во-во, и я о том же. За очками будущее, ага.
А всем очкарикам (у самого, если что -7) - купите уже линзы себе)) Месячного ношения, в смысле - надел и забыл на месяц. Бонусов, по сравнению с очками - миллиард.
получим возможность записывать видео ("что вижу то и пою"), делать фотки, разговаривать и давать голосовые команды...
хотя наверное отсутствие обратной связи (картинки) будет в некоторых моментах некомфортным.
В предеущей версии был Видео Чат, было очень удобно если с женой надо было что-то обсудить - она видит то что я вижу 😄
ИМХО, должны быть удобней! 😄
Алекс, с тебя уже можно нового героя комиксов рисовать - Гаджетмен. На носу гуглоочки, на руке умные часы, по карманам рассованы смартфоны с планшетами... Гаджетмен обязательно спасет мир, если только аккумуляторы не сдохнут.
Так у меня и запасные есть 😉
Алекс, с тебя уже можно нового героя комиксов рисовать - Гаджетмен. На носу гуглоочки, на руке умные часы, по карманам рассованы смартфоны с планшетами... Гаджетмен обязательно спасет мир, если только аккумуляторы не сдохнут.
Гаджетмэн это вассерман.
А есть режим навигации ? В паре с гуглокартами, например. Очень удобно было бы для передвижения пешком по незнакомым городам, когда знаешь куда нужно попасть, но не знаешь как. Топаешь себе, а оно стрелочки рисует в правый глаз.
Навигация есть, я же писал. И пешая навигация есть. Но на смартфоне удобнее.
Так написано же, что можно заказать очки с диоптриями. Или взять очки без насадки и использовать их с обычными очками, как я и делал.
В Таиланде.
В стриптиз-клубе.
Алекс, спасибо за обзор. Присоединяюсь к просьюе про обзор Recon Jet.
Я боюсь, что в стриптиз-клубе эти очки быстро бы... того-этого 😉
Miller777: Присоединяюсь к просьюе про обзор Recon Jet.
Постараюсь достать.
"Вот схема работы проектора: он формирует изображение и проецирует его прямо на сетчатку глаза. "
Правдоподобное описание оптической схемы гугл гласс здесь:
http://www.patentbolt.com/2013/03/google-glass-its-all-about-the-eyepiece-stupid.html
[URL=http://www.hobbyking.com/hobbyking/store/__28342__FatShark_PredatorV2_RTF_FPV_Headset_System_w_Camera_and_5_8G_TX.html]www.hobbyking.com/hobbyking/store/__28342__FatShark_PredatorV2_RTF_FPV_Headset_-
System_w_Camera_and_5_8G_TX.html[/URL]
Когда доведут до ума все его функции, батарею, постоянную связь с сетью сделают, а не только через wifi и т.д.
А это пока так, первая ласточка или первый блин, как угодно..
Чем VW Polo провинился что ему номер не затерли?
Плохо себя вел.
Видимо ДР Алекса. А телефон и емейл фейковый)
В смысле, очки:)
В смысле, очки
Спасибо, сейчас исправлю 😉